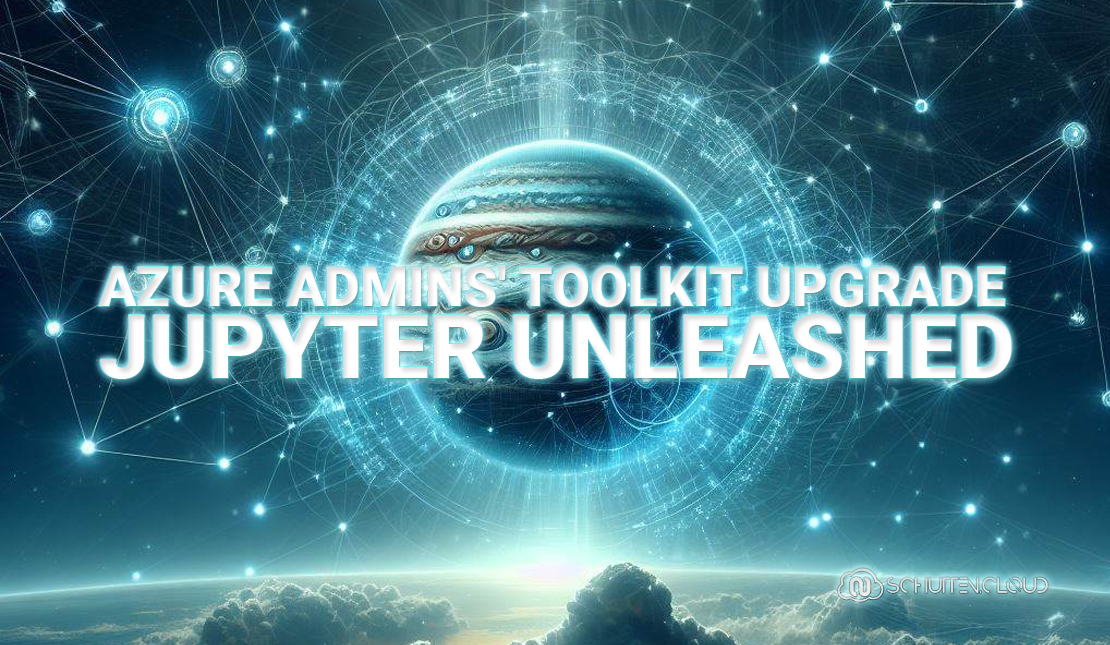In this blog, we’ll dive in the future of Azure administration. We’ll explore the dynamic synergy of Jupyter Notebooks for administrative purposes, unleashing efficiency, automation, and insights in the cloud.
Introduction
As the products and services that Microsoft is offering in Azure evolves, so does the landscape that needs administration. There’s a growing recognition of the significance of automation and data analysis. In this context, Jupyter Notebooks emerge as a powerful tool, offering a streamlined approach to various tasks. Before we delve into the practicalities, we’ll explore the relevance of Jupyter Notebooks for Azure administrators, understanding how they effectively simplify and enhance essential processes.
What are Jupyter Notebooks?
Jupyter Notebooks, formed by blending three crucial programming languages—Julia, Python, and R—stand as a dynamic, open-source tool for computational exploration and documentation. Introduced in 2014, they originated as part of the IPython project, evolving rapidly to become an integral component of the data science and cloud computing landscapes.
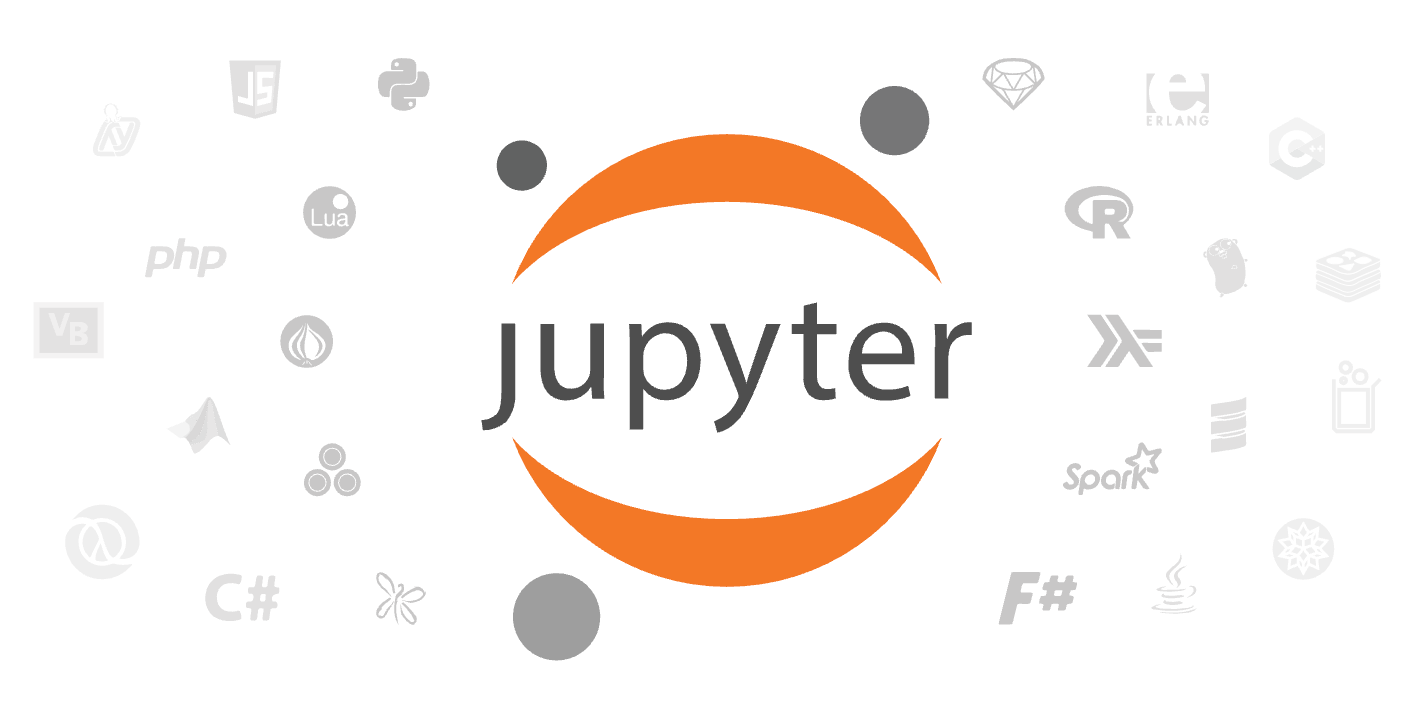
The defining feature of Jupyter Notebooks is their interactive computing environment, fostering a seamless blend of code, text, and visualizations. This environment encourages an iterative and exploratory coding process, enabling users to craft narratives around their data. This interactivity, where code execution and documentation coexist, has made Jupyter Notebooks a preferred choice for projects ranging from educational tutorials to advanced research and analysis.
Jupyter Notebooks' adaptability is a standout feature, allowing users to work with a diverse array of programming languages. While the initial trio of Julia, Python, and R provided a solid foundation, subsequent extensions have incorporated support for languages such as Java, Scala, and even SQL. This inclusivity ensures that users can leverage their preferred language without sacrificing the collaborative and interactive aspects that define Jupyter.
Established on open-source foundations, Jupyter Notebooks flourish with an engaged developer community. This collaborative environment drives continuous innovation, reinforcing the platform’s relevance. Embraced across academia, industry, and research, Jupyter Notebooks are integral in the realm of data science and cloud computing.
Embedded within various Microsoft Azure services, including Machine Learning and Threat Hunting, Jupyter Notebooks already seamlessly integrate into the arsenal of Azure administrators. When further harnessing Jupyters' adaptability, administrators are better equipped to address more diverse challenges, spanning resource management to intricate analytics. Jupyter Notebooks empower administrators to script, analyze, and visualize data, presenting a comprehensive strategy for overseeing and optimizing cloud resources. As administrators navigate the complex terrain of Azure, Jupyter Notebooks emerge as a robust companion, delivering both flexibility and depth in their approach to computational exploration and problem-solving.
Getting Started with Jupyter Notebooks
Let’s demystify the setup process. Whether you’re working on a Windows or Mac device, we’ll guide you through a step-by-step setup to ensure Jupyter Notebooks are ready to roll. Additionally, we’ll look into the integration of .NET Interactive, offering a versatile environment that supports various programming languages.
Step 1: Install Python, by running choco install python on your Windows device, running brew install python on your Mac device, or manually by downloading Python from the official website and following the installation instructions.
Step 2: Install Node.js, which is required for Jupyter Extensions. You can do this by running choco install nodejs on your Windows device, running brew install node on your Mac device, or manually by download Node.js from the official website and following the installation instructions.
Step 3: Install .NET SDK, by running choco install dotnet-sdk on your Windows device, running brew install --cask dotnet-sdk on your Mac device, or manually by downloading .NET SDK from the official website and following the installation instructions.
Step 4: Install Jupyter, by running pip install notebook using the Python Package Manager, or by running choco install jupyter on your Windows device.
Step 5: Install .NET Interactive, by running dotnet tool install -g Microsoft.dotnet-interactive using the .NET CLI, or by running choco install dotnet-interactive on your Windows device.
Step 6: Register .NET Interactive with Jupyter, by running the dotnet interactive jupyter install command.
That’s it, now you are ready to go! In the terminal or command prompt, navigate to the directory where you want to create Jupyter Notebooks and run jupyter notebook. Open your web browser, access Jupyter Notebook, and create new Jupyter Notebooks with .NET support. Choose the programming language option when creating a new notebook and start coding!
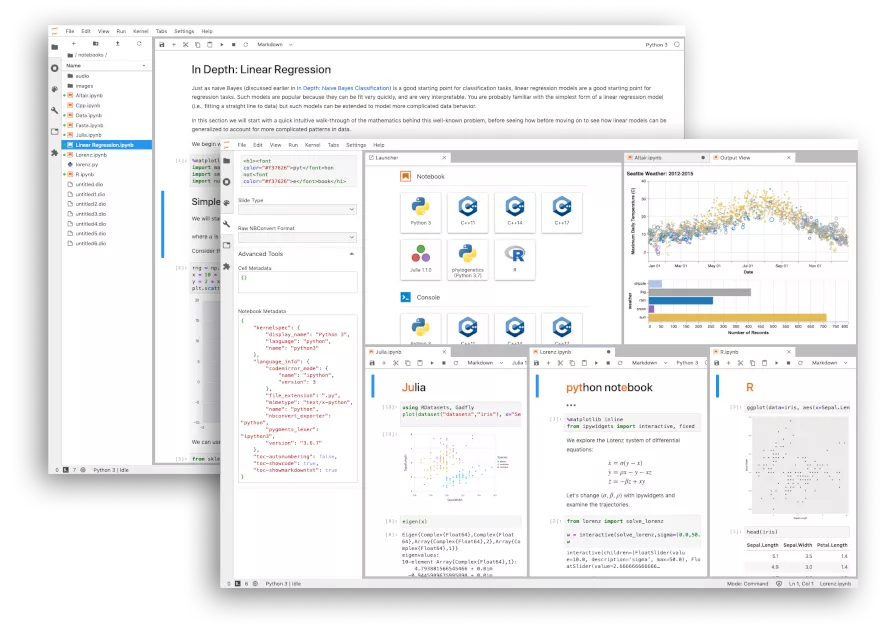
Jupyter Notebooks are organized into cells. You can add a new cell by clicking the "+" button in the toolbar. Cells can contain code, text (Markdown), or even rich media. Use the dropdown menu in the toolbar to change the cell type. In a code cell, you can write and execute code. Type your code, and press Shift + Enter to run the cell. The output, if any, will be displayed immediately below the cell. In a text cell, use Markdown to format your text. You can create headers, lists, links, and more. Press Shift + Enter to render the Markdown.
Regularly save your work by clicking the floppy disk icon or using the keyboard shortcut Ctrl + S (Cmd + S on Mac). If needed, restart the entire notebook or clear the output of specific cells using the “Kernel” menu.
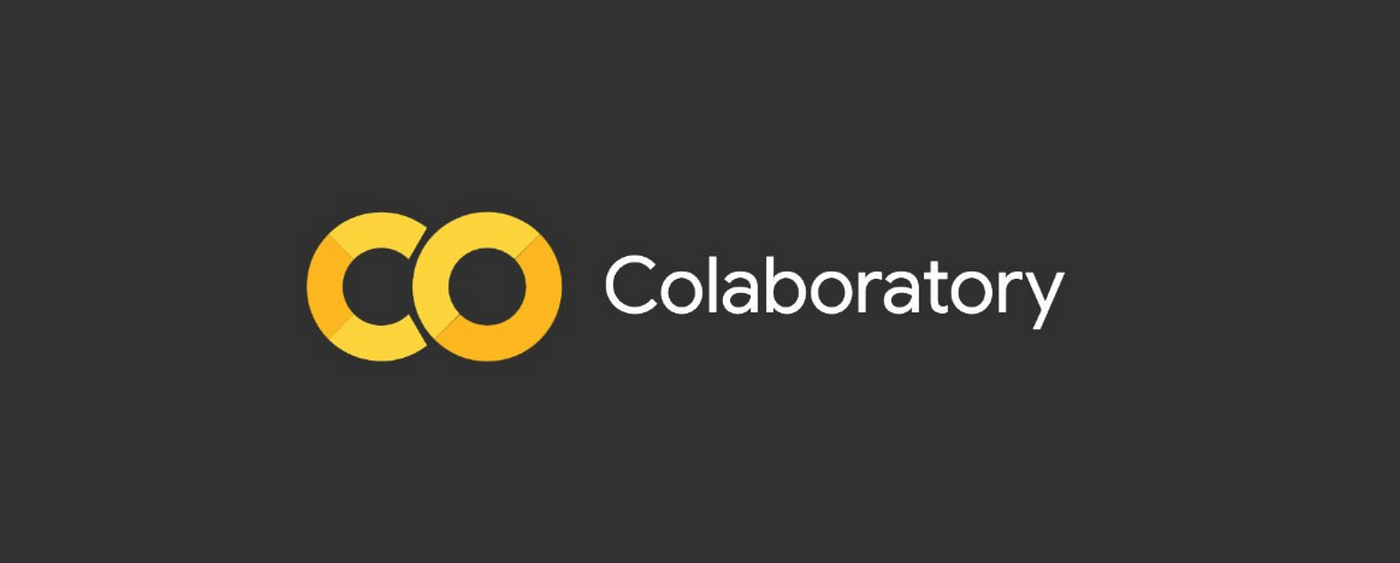
While we’ve now enabled working locally, you should really consider cloud-based Jupyter Notebooks like Google Colaboratory. Embracing such cloud-based Jupyter Notebooks presents a paradigm shift in the way administrators approach data-centric tasks within Azure. Cloud-based Jupyter Notebooks break free from device constraints, making your Notebooks accessable from any internet-connected device, be it a laptop, tablet, or even a smartphone. This flexibility ensures seamless productivity regardless of your physical location. It also facilitates real-time collaboration, allowing multiple users to work on the same document simultaneously. This fosters a dynamic environment for teamwork, enhancing collective problem-solving and knowledge sharing.
It is also worth mentioning that, when you create and upload Jupyter Notebooks to GitHub, GitHub automatically renders the notebooks, allowing users to view the content and execute code cells directly on the GitHub platform. This functionality is made possible by GitHub’s integration with Jupyter, enabling an interactive and executable experience directly within the browser.
Practical Scenarios for Azure Administrators
Let’s explore practical scenarios where Jupyter Notebooks, equipped with the versatility of .NET Interactive, shows its worth as an indispensable tool for Azure administrators. From automating repetitive tasks to troubleshooting incidents and conducting insightful data analysis, these real-world scenarios showcase how Jupyter empowers administrators to streamline their workflows and elevate their Azure management capabilities.
Repetitive Tasks Automation
The ability to automate repetitive tasks is a game-changer. Jupyter Notebooks, with their seamless integration of .NET Interactive, provide a powerful platform for scripting routine administrative tasks. In the follow steps we’ll be creating a VM Backup Restoration Notebook. This Notebook automates the process of restoring an Azure virtual machine from a backup. Generally, this is a task that an Administrator will be performing multiple times a year, but is not common practice to automate.
The actual Jupyter Notebook file can be found and downloaded from this public Git repository on GitHub.
Jupyter Notebooks like these support shifting tasks from specialized administrative teams to more general-purpose or lower-cost teams like service desks. This is commonly known as “shift-left”, which refers to the redistribution of responsibilities to earlier stages in the workflow. This redistribution aims to streamline processes, improve efficiency, and reduce costs. The notebook provides a user-friendly interface and standardized procedures, allowing service desk personnel to perform tasks like VM backup restoration without requiring in-depth knowledge of Azure. By encapsulating administrative procedures in a Jupyter Notebook, organizations can establish standardized processes for common tasks.
Incident Reproduction and Troubleshooting
When incidents or issues arise, Jupyter Notebooks become a dynamic tool for efficient troubleshooting and incident reproduction. Administrators can document their analysis within a notebook, providing a clear and shareable record of the troubleshooting process. The interactive nature and integration of Markdown in Jupyter Notebooks make them an ideal platform for documenting, analyzing, and sharing the troubleshooting process. Here’s a conceptual guide on how to effectively use Markdown and code in a Jupyter Notebook for incident reproduction and troubleshooting:
Problem Statement and Context
Start by providing a clear problem statement. Describe the incident, its symptoms, and any relevant context. Use Markdown text cells for clear and structured documentation.
# Incident Reproduction and Troubleshooting
## Problem Statement
Describe the incident, its symptoms, and any relevant context.
Analysis and Hypotheses
Use code cells to perform analysis and develop hypotheses regarding the root cause of the incident. Document these in Markdown for clarity.
## Analysis and Hypotheses
Perform initial analysis and outline hypotheses for the incident.
```powershell
# Code for initial analysis and hypotheses
Experimentation and Verification
Document the steps taken to test hypotheses and experiment with potential solutions. Use Markdown to explain the purpose and expected outcomes of each experiment.
## Experimentation and Verification
Test hypotheses and document outcomes of experiments.
```powershell
# Code for experimentation and verification
Results and Observations
Summarize the results of each experiment, providing clear observations. Use Markdown to highlight key findings.
## Results and Observations
Summarize experiment results and provide key observations.
```powershell
# Code for summarizing results and observations
Conclusion and Resolution
Conclude the troubleshooting process with a clear resolution or workaround. Use Markdown to summarize the final findings.
## Conclusion and Resolution
Summarize final findings and resolution for the incident.
```powershell
# Code for concluding remarks and resolution
By following this conceptual guide, administrators can create comprehensive and well-documented notebooks for incident reproduction and troubleshooting. The combination of Markdown for clear documentation and code cells for interactive analysis makes Jupyter Notebooks a powerful tool in the incident resolution process.
Reporting and Data Analysis
Jupyter Notebooks are invaluable for generating insightful reports and conducting data analysis within the Azure environment. Whether it’s monitoring resource utilization, performing cost analysis, or identifying trends, Jupyter provides a versatile platform for data-driven decision-making. This Notebook automates the process of reporting on the compliancy with your Azure Policies. Generally, this is a task that an Administrator will be performing multiple times a year, and should be reported on to different stakeholders and customers.
The actual Jupyter Notebook file can be found and downloaded from this public Git repository on GitHub.
By using a Jupyter Notebook like this, administrators can create a comprehensive Jupyter Notebook for reporting compliance state with Azure policies. The combination of Markdown for clear documentation and PowerShell code cells for data retrieval, analysis, and visualization makes Jupyter Notebooks a powerful tool for data-driven decision-making within the Azure environment.
These practical scenarios showcase the versatility and efficiency that Jupyter Notebooks, coupled with .NET Interactive, bring to the daily tasks of Azure administrators. The integration of PowerShell and other languages makes it a robust solution for addressing real-world challenges in the Azure ecosystem.
Closing Words
In this blog article we went through the capabilities of Jupyter Notebooks for Azure administrators, and we’ve uncovered a variety of advantages that redefine the landscape of administrative and data-driven tasks. For Azure administrators seeking enhanced productivity, the integration of Jupyter Notebooks into their workflows can be a real gamechanger.
To delve deeper into the world of Jupyter Notebooks, administrators can explore a wide variety of resources:
- Project Jupyter Documentation
- Jupyter Community Forum - A place for Jovyans to share and learn from each other
- Run Jupyter notebooks in your workspace - Azure Machine Learning | Microsoft Learn
- Out with the Old and In with the New: an Enhanced Jupyter Experience in DevOps - Python
- Matplotlib — Visualization with Python
- Plotly Python Graphing Library
As you embark on your journey with Jupyter Notebooks in Azure, don’t hesitate to share your experiences and discoveries within the Azure and Jupyter communities. Your insights could spark inspiration for others, creating a collaborative space for learning and growth.
A special note of gratitude to Piotr Wachulec, whose insights shared on AzureTalks became the catalyst for this exploration into Jupyter Notebooks for Azure Administrators. His expertise and passion have ignited a curiosity that now illuminates this article. Thank you, Piotr, for inspiring this journey into the dynamic landscape of Azure administration.
Thank you for taking the time to go through this post and making it to the end. Stay tuned, because we’ll keep continuing providing more content on topics like this in the future.